Bulan Desember adalah akhir bulan dalam satu tahun untuk penanggalan Masehi, sebentar lagi kita akan memasuki tahun baru, biasanya jika terjadi pergantian Tahun kita akan membutuhkan sesuatu yang baru, salah satunya adalah kalender.
Dengan kemajuan Zaman dan semakin berkembangnya teknologi dalam hal ini teknologi komputer, sebenarnya kita bisa membuat desain kalender sendiri.
Berikut Tutorial Sederhana Cara Membuat Kalender menggunakan Inkscape
Sebelum kita membuat desain kalender menggunakan Inkscape lakukan pengaturan tahun terlebih dulu, karena kita akan membuat kalender untuk tahun 2012, maka ubah dahulu settingan tahun pada komputer Anda, caranya: klik kanan tanggal dan waktu pada Panel => Pengaturan => Pengaturan Waktu, setelah keluar tampilan Tanggal dan Waktu klik tanda panah yang ada pada sub menu tahun, ubah menjadi 2012, setelah itu klik Tata waktu Sistem, jika keluar konfirmasi untuk dan meminta password isikan dengan password root yang Anda buat pada saat melakukan Installasi kemudian klik Otentikasikan.
Catatan: Dalam tutorial ini saya menggunakan Distro BlankOn 7 Pattimura versi Beta, untuk OS atau Distro lainnya menu pengaturan tanggal dan waktu mungkin agak sedikit berbeda dengan tulisan ini, sesuaikan saja dengan distro yang Anda pakai
Buka Aplikasi Inkscape melalui All Aplication => Graphic => Inkscape, maka segera tampil halaman utama Inkscape, atur halaman kerja yang ingin kita jadikan proyek desain Kalender dengan melakukan klik File => Document Propertiest (Ctrl+Shift+D) aturlah sesuai keinginan Anda (lihat blog saya terdahulu)
Klik Extensions => Render => Calendar, maka akan segera keluar tampilan pengaturan kalender yang ingin kita buat, disini tersedia 4 (empat) tab penting yang bisa kita gunakan yaitu: Configuration, Layout, Colors, dan Localization.
Configuration
Sekarang kita melakukan pengaturan Awal dan akhir hari, minggu, bulan dan tahun untuk kalender yang akan kita buat, karena dalam contoh ini kita membuat desain kalender dalam satu tahun pada selembar kertas, maka pada sub menu Month (0 for all) kita isi 0 (nol) begitupun pada sub menu Year (0 for current) kita isi 0 (nol) untuk Anda yang ingin membuat desain perbulan isikan 1 untuk dsain bulan Januari, 2 untuk bulan Pebruari, dan seterusnya sesuaikan kebutuhan Anda.
Pada sub menu Week star day pilih saja Monday karena di negara kita memulai hari kerja adalah hari senin, sedangkan untuk akhir minggu pilih saja Sunday pada sub menu Weekend.
Layout
Pada beberapa kalender yang sering kita jumpai terdapat beberapa macam desain yang berbeda-beda, misalnya dalam satu kalender ada yang terdiri 2 baris, 3 baris, 4 baris, dll, dalam contoh ini kita buat desain 3 baris saja, maka pada sub menu Months per line kita isi dengan angka 3 saja, sedangkan tinggi dari kalender (perbulan) kita buat 6cm, untuk itu isikan 6cm pada sub menu Month Width, sedangkan jarak antar bulan yang satu ke bulan lainnya kita buat 1cm (isikan 1cm pada sub menu Month Margin), jika Anda ingin membuat ukuran lainnya silahkan hilangkan tanda centang terlebih dahulu pada sub menu "automatically set size and position".
Colors
Sebuah kalender akan menarik jika warna kalender tersebut warnanya tidak monoton, disamping memperindah desain kalender yang kita miliki, warna juga mempunyai peranan penting sebagai pembeda hari libur.
Untuk mengatur warna pada kalender yang kita buat laukan pengaturan pada Sub menu yang disediakan pada tab ini, adapaun contoh desain yang saya buat sebagai berikut:
- Year color isikan: #0000ff (warna biru)
- Month color: #ff00ff (warna ungu muda)
- Weekday name color: #000080 (warna navi atau biru tua)
- Day Color: #000000 (warna hitam)
- Weekend day color: #ff0000 (warna merah)
- Next month day color: #ffd5d5 (warna pink muda)
Dalam pemilihan warna sesuaikan desain yang ingin yang Anda buat, kecuali untuk hari minggu (Weekend day color) tetap gunakan warna merah.
Localization
Sekarang lakukan pengaturan Bulan dan Hari sesuai negara kita, pada sub menu Month names (nama bulan) Rename/ganti dengan nama-nama bulan yang ada di negara kita yaitu: Januari, Pebruari, Maret, dan seterusnya, gunakan Spasi sebagai pemisah bulan, jangan lupa saat menulis nama bulan gunakan huruf kapital pada awal nama bulan tersebut. Pada sub menu Day name (nama hari) lakukan juga pengaturan untuk nama hari seperti cara diatas, kalau pada langkah diatas kita memasukkan nama-nama bulan disini kita masukkan nama-nama hari misalnya: Minggu, Senin, Selasa, dan seterusnya, jika sudah selesai klik Apply/Terapkan
Sekarang kita lakukan Pewarnaan untuk hari minggu dan tangga Libur Nasional, caranya tekan Ctrl pada keyboard klik tulisan atau angka yang ingin diubah warnanya stelah itu Klik pada warna sesua pilihan pada Color Palette (penjelasan mengenai color pallete silakan baca blog saya dengan judul Manual Inkscape), lakukan hal yang sama untuk mengubah warna pada hari libur Nasional (tanggal merah)
Setelah semuanya selesai, sekarang kita kelompokkan Setiap baris desain kalender yang kita buat tadi (Januari, Pebruari, Maret dijadikan satu), caranya Drag krusor Anda di area kerja hingga semua object tergambung, tekan Crtl+G pada keyboard untuk menyatukannya. Lakukan langkah yang sama untuk untuk bulan berikutnya.
Sekarang aturlah jarak antara baris pertama dengan baris kedua, ketiga dan seterusnya, (dalam contoh ini saya buat jarak 1cm) fungsi jarak tersebut untuk penulisan keterangan hari libur)
Maaf tulisan saya mengenai desain Kalender hanya sampai disini dulu, lain waktu saya sambung, untuk membuat judul pada Desain Kalender yang ingin Anda buat silakan sesuaikan sendiri sesuai selera.

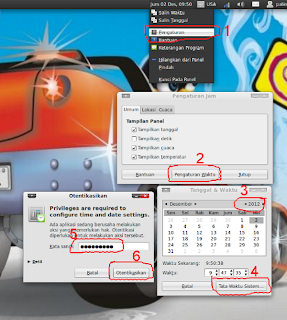

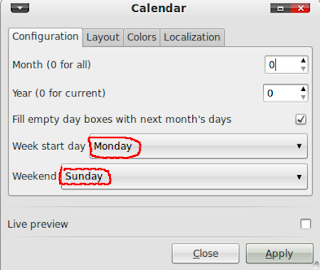


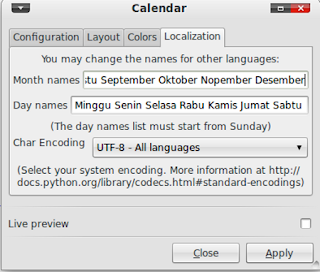
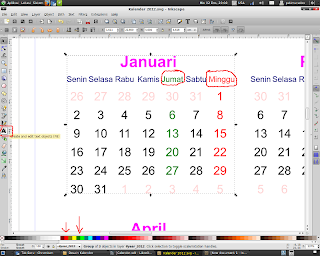






siap dicoba...
BalasHapustulisannya belum lengkap, belum sempat ngoprek lagi
BalasHapusinkscape itu apa mas ya?!!?!?
BalasHapusbelajar photoshop
Inkscape itu aplikasi untuk menggambar semacam Corel Draw, silakan baca keterangannya disini:
BalasHapushttp://imgos-linux.blogspot.com/2011/06/membuat-logo-dengan-inkscape.html
atau juga disini:
http://imgos-linux.blogspot.com/2011/06/membuat-logo-dengan-inkscape.html
sedangkan kalau untuk mengolah grafis seperti photoshop di Open Source tersedia GIMP